Appearance matters, so when you make the effort to install and configure vRA itself or as part of the Enterprise Hybrid Cloud solution, it makes sense that you should customise/brand the vRA catalog services. This is especially important if the environment is customer-facing, be it a demo/PoC or a real customer environment.
I like vRO, but seeing a vRA catalog full of vRO logos is a bit of a let down, especially when it could look so much better. A lot of work goes into developing the logic and workflows behind the services so it’s important to present those services as professionally as possible.
The following is an example of a vRA Service Catalog with a decent range of services, each of which (bar one) have been customised with their own logo.
Fair to say that it looks a lot better than this (which at least has some customisations applied!):
In the sample vRA Catalog above, some EHC services such as Storage-as-a-Service (STaaS), Cluster Onboarding and Infrastructure-as-a-Service (IaaS) have already been customised, but the EHC Data Protection Service and catalog items are at default.
So which objects can be customised and what needs to be done? The following objects in vRA Service Catalog can be customised:
- Services (left side of the screen/navigational pane)
- Catalog items (main page/target pane)
- VM Actions (technically not in the catalog, but visible to the user at the VM level)
- Main vRA portal
The Services on the left side contain the related catalog items (Keep in mind that the user will only see what they are entitled to, configured via vRA Entitlements).
Although the main ‘All Services’ icon (Blue Lego brick) cannot be customised, all of the other Services can be, quite easily.
Logged in with one of the vRA Tenant Admin/Service Architect/Business Group Manager roles, navigate to Administration > Catalog Management > Services and click the Service that you want to customise, as shown below:
Taking the EHC Data Protection Services as an example, once you click on it you are presented with the ability to edit the Service, including selecting the desired icon, as shown below. Browse to the file locally and upload. Click ‘Update’ to apply the new icon.
Once applied the Service then greets the world with it’s brand new icon, as shown below:
Now that the main Data Protection Services icon is set, we can see that the associated catalog items are all in need of a makeover. These are configured from almost the same location at Administration > Catalog Management > Catalog Items.
Simply click the item and you will be presented with the Configure Catalog Item screen, from where the icon can be selected (Recommended icon image size is 100x100px), as highlighted below where, using the EHC Create Backup Service Level catalog item, we have selected an EMC Avamar image.
Again, once applied by clicking ‘Update’, the catalog item will display it’s new image in place of the default vRO icon. This Repeat as appropriate for all other catalog items, and you get a much nicer vRA catalog experience, as shown below:
These icons will also be displayed when the user requests any of the catalog items, as shown below:
So that’s the main vRA Catalog prettied up, but we can also go a bit further and customise some of the VM Actions. See the image below where a number of the EHC specific data protection backup VM actions are displaying the default icons:
These icons can also be configured at Administration > Catalog Management > Actions. Same again, simply click on the Action to edit it. Highlighted below are the 3 Actions that need to be customised:
Once in the Configure Action screen, the icon can be selected by browsing locally to the file. Click ‘Update’ to apply the new icon.
Repeat as appropriate for each of the VM Actions, return to the VM and view your handiwork, as below:
So that’s pretty much it for customisation of the vRA catalog, but if you want to go all out for a complete re-branding of the vRA portal, then you can also apply your own company/customer logo to the vRA portal. Logged in as with the vRA System Admin or Tenant Admin role, navigate to Administration > Branding, deselect the ‘Use Default’ setting.
From here you can choose the required solution or company logo and apply your own Product name, as shown above. Colour palette can also be edited as well as header Footer details.
The end result is as follows:
A great resource for vRA icons can be found here courtesy of @VMtoCloud
And if you don’t bother to customise your vRA portal? Shame.On.You 🙂
Hope you find this post useful.
Product versions referenced in this post:
- VMware vRA v6.2.x
- Federation Enterprise Hybrid Cloud v3.1
References:
VMware vRealize Automation 6.2 Documentation Center












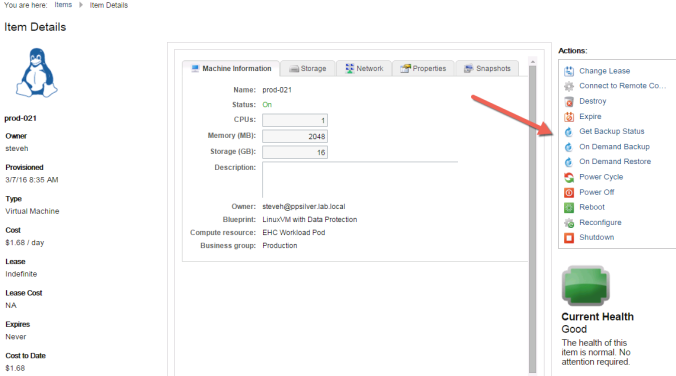


Pingback: Installing the vRealize Data Protection Extension from DellEMC | Scamallach